Как сделать качественную ретушь лица

Несколько лет назад ретушь лица была уделом профессионалов, досконально знавших тонкости работы в Photoshop. Со временем возможности улучшения внешности на снимке стала все более доступной и для остального большинства людей. В наше время есть даже функции, редактирующие все и в один клик, но их работа далека от идеала. Оптимальным выбором для несложного и при этом качественного ретуширования станет использование продвинутых и при этом простых в управлении фоторедакторов, одним из которых является Movavi Photo Editor.
Ретушируем фотографию в фоторедакторе
Продукт от компании Мовави привлекает внимание тем, что предлагает широкий набор инструментов для ретуши, позволяя создать эффект полупрофессиональной обработки. Пользователю при этом совершенно не нужно учиться азам редактирования — достаточно соблюдать золотую середину в интенсивности применения каждого инструмента и не забывать сравнивать свои труды с оригиналом, чтобы не переусердствовать. Набора функций в разделе «Ретушь» более чем достаточно для детального изменения внешних данных, и дальше мы разберем, как же обработать свое фото в Movavi Photo Editor.
Скачать Movavi Photo Editor с официального сайта
Сперва загрузите изображение из проводника кнопкой «Открыть файл» или просто перетащите его в рабочую область.
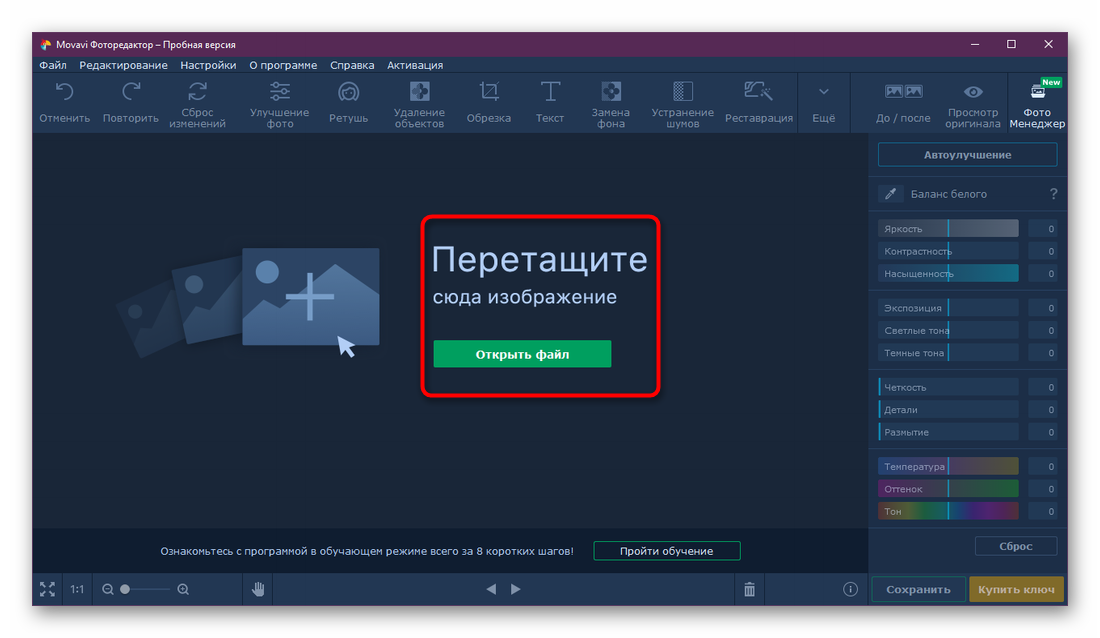
В верхней части экрана переключитесь на вкладку «Ретушь», после чего справа появится список всех доступных инструментов. Разберем их по порядку.

Выезжая за контуры любым из инструментов, настройте «Ластик» и воспользуйтесь им, чтобы подкорректировать границы.
Выравнивание кожи
Выравнивающая кисть сглаживает все мелкие дефекты и неровности кожи, делая ее более сияющей и однородной, в том числе и по цвету. Не делайте интенсивность слишком сильной — так кожа будет выглядеть неестественной и пластиковой.

Удаление морщин
Настройте размер и мягкость кисти так, чтобы ее параметры соответствовали морщинки, которую необходимо убрать. Интенсивность при этом лучше сделать побольше, а по самой полоске нужно пройтись несколько раз для достижения наилучшего эффекта. Единственное стоит отметить, программа не очень хорошо справляется с мимическими морщинками.

Устранение недостатков
На любой коже есть те участки, которые лучше убрать, чтобы сделать ее визуально более здоровой. Подгоните размер точечной кисти и нажимайте на те места, которые вы не хотите видеть на фото. Это покраснения, родинки, веснушки и прочие неровности.

Устранение блеска
Любая кожа может заблестеть, особенно при вспышке. Инструмент с соответствующим названием мягко устраняет блеск выбранных вами участков или при помощи «Автокоррекции» матирует все лицо. Однако во втором варианте результат может показаться неудовлетворительным, так как слишком матовая кожа выглядит неестественно.

Тональный крем
Чтобы прибавить лицу более подходящий оттенок, чем в оригинале на фото, например, загара, задействуйте тональную кисть. Подберите цвет из готовой палитры, настройте его вручную или кликните по пипетке, а затем по цвету на фотографии, который хотели бы видеть на лице. Не меняйте цвет кардинально, иначе этот процесс может быть заметен при увеличении картинки или пробелах, которые вы не заметите.

Скорее всего, идеально ровно пройтись по открытым участкам кожи не получится, поэтому не забудьте переключиться на вкладку «Ластик» и стереть цвет там, где он вышел за контур.
Румяна
После многочисленных манипуляций с кожей естественный или искусственный румянец может перестать быть заметным. Добавьте его, настроив оттенок и кисть по аналогии с прошлым инструментом. Ставьте параметр «Насыщенность» на минимум, чтобы переход был почти не виден и румяна смотрелись идеально растушеванными.

Можете добавить их и туда, где они изначально отсутствовали: подбородок, нос. Только в этом случае насыщенность должна быть совсем низкой, иначе результат будет странным.
Увеличение глаз
Программа автоматически распознает глаза на фотографии и может незаметным образом увеличить их. Регулируйте полоску интенсивности, но не перебарщивайте.
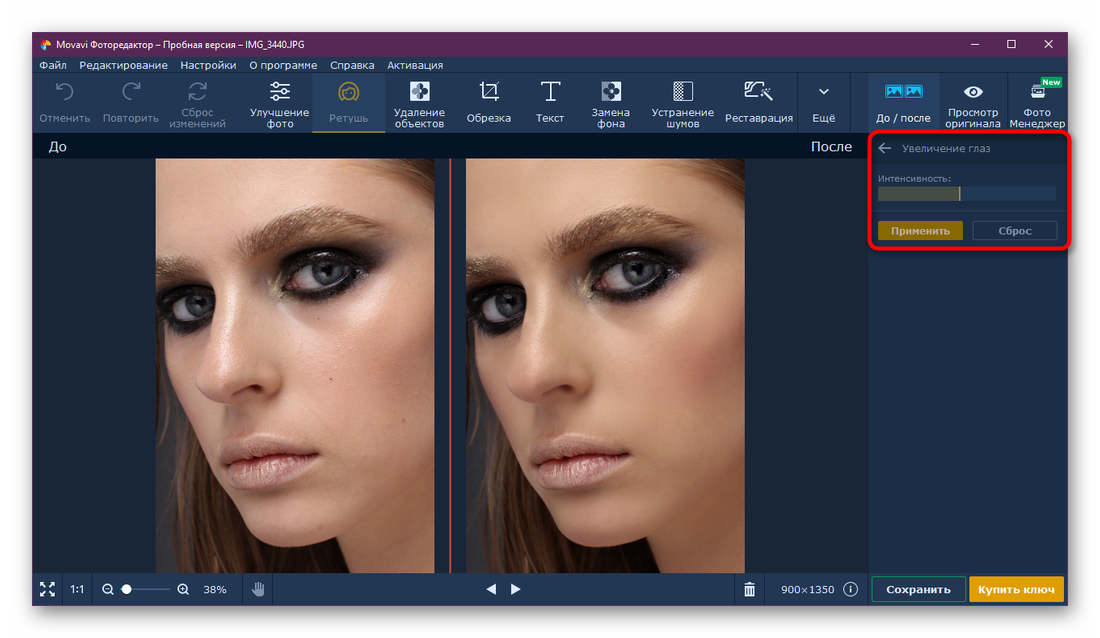
Цвет глаз
Глаза могут абсолютно не выделяться на фотографии, из-за чего лицо теряет его естественную привлекательность. Movavi Photo Editor позволяет поэкспериментировать с оттенками, начиная с естественных и заканчивая цветами, выбранными вручную. Чтобы придать больше яркости родному цвету глаз, просто выберите нужный вариант из предложенной палитры и снизьте насыщенность.

Учтите, что размер кисти должен быть чуть больше зрачка, однако попасть в цель стопроцентно получается не всегда. Обязательно пройдитесь ластиком по участкам, которые случайно задели.
Тени для век
Используя кисть, обозначьте то место на веке, куда следует наложить тени. Делайте это аккуратно, чтобы не заехать на непредназначенные для этого участки. Примечательно, что выбрав область кистью один раз, вы можете кликать по любым оттенкам и цвет в этом месте будет меняться.

Минус такого решения в том, что наложить несколько оттенков теней будет затруднительно — для этого придется сохранять изменения, возвращаться и продолжать «мэйкап». Опять же не забывайте снижать насыщенность и добавлять мягкость кисти, иначе все будет смотреться неаккуратно. И пользуйтесь ластиком.
Карандаш для бровей
По той же схеме, что и со всеми предыдущими косметическими инструментами, настройте параметры и аккуратно пройдитесь по бровям, чтобы затемнить или осветлить их.

Цвет губ
Довольно сложный и, наверное, самый непроработанный инструмент в редакторе. Вооружившись небольшим размером кисти, пройдитесь по губам, предварительно нарисовав ровный контур. Закрасьте пустые участки. Уже затем вы можете бесчисленное количество раз менять оттенок и его насыщенность.

Сделать контур более ровным поможет «Ластик». Рекомендуем делать минимальную «Насыщенность», чтобы эффект не смотрелся искусственно и нелепо.
Цвет волос
Аккуратно измените цвет волос, выбрав интересующий оттенок. Вы также можете перекрасить и брови в тон, убрав при этом немного насыщенности.

Обратите внимание, что если у волос много торчащих волосков, поменять цвет будет проблематично — прокрасить их не получится и вы неизбежно заедете за контур, а оставить их нетронутыми будет признаком неопрятной обработки, которая обязательно станет заметна.
Сужение лица
Как и в ситуации с глазами, редактор сам определяет границы лица. Двигайте ползунок вправо, чтобы сделать контуры более худыми, очерченными и подтянутыми.

Изменение формы
В последнем инструменте есть три кнопки. Первая меняет форму по направлению зажатого курсора мышки, вторая сужает область от центра, куда был сделан клик мышью, третья — расширяет. При помощи них можно мягко сделать одни черты лица более крупными, а другие, наоборот, уменьшить. На скриншоте ниже вы видите сетку с изначальными и измененными чертами лица. Если приглядеться, то справа заметны увеличенные глаза, уменьшенный нос и более пухлые губы.

В процессе редактирования сравнивайте результат «До / после», как это было показано на протяжении всей инструкции.

По завершении нажмите меню «Файл» > «Сохранить как», чтобы, например, загрузить отретушированное фото в соцсети.

Другие полезные инструкции того, как сделать ретушь фото, читайте также по ссылке: Ретушируем лицо профессионально.
Следуя приведенным выше рекомендациям, попробуйте обработать свое первое фото. Главное, будьте внимательны с инструментами, требующими повышенной точности в действиях, и соблюдайте меру в накладываемых фильтрах. Удачи!
Добавить комментарий