Настройка роутера TP-Link

Большинство устройств, которые имеют доступ к глобальной сети, осуществляют его по беспроводной технологии. Поэтому в домашних условиях обязательно наличие роутера, раздающего интернет по Wi-Fi. Популярностью пользуются изделия компании TP-Link. В статье будет рассмотрен способ самостоятельной настройки прибора.
Предварительная настройка
Перед тем как распаковать роутер, следует подготовить операционную систему к взаимодействию с ним. Чтобы это сделать, необходимо открыть меню «Пуск», перейти в «Панель управления» и найти пункт «Сеть и Интернет». После этого потребуется открыть пункт «Настройка параметров адаптера». В открывшемся окне понадобится ярлык «Ethernet», как показано на скриншоте ниже.

Чем правую кнопку мыши выберите меню «Свойства». Он открывает параметры подключения, где следует проверить способ получения сетевой картой компьютера IP-адреса и MAC-адреса.

На скриншоте видно требуемый параметр обозначен цифрой «1». Он должен быть выделен, после чего можно нажать клавишу «Свойства», которая обозначена цифрой «2».

В следующем окне все ставим точки напротив следующих параметров: «Получить IP-адрес автоматически», «Получить адрес DNS-сервера автоматически». Благодаря этому сетевая карта получит именно тот сетевой адрес, который выдаст ей роутер. Настройки подтверждаются клавишей «ОК», после чего все диалоговые окна закрываются.

Подключение кабелей
Следующим пунктом настройки роутера является кабель-менеджмент. Он подразумевает правильное использование всех портов, которые есть на роутере TP-Link. В комплекте с устройством поставляется кабель небольшой длины. Его нужно подключить к желтому порту прибора, а вторым концом в сетевую карту. После этого производится подключение кабеля, по которому провайдер предоставляет доступ к глобальной сети. Он вставляется в синий порт на обратной стороне. После проведенных операций подключается блок питания в отведенный для него порт, блок вставляется в розетку и кнопкой «ON/OFF» запускается роутер.
Настройка Quick Setup
В коробке с роутером можно найти небольшой диск, который предназначен для быстрой настройки прибора, но чаще процесс выполняется вручную. Для успешного завершения задачи потребуется использование одного из установленных браузеров. Чтобы войти на роутер в адресную строку вбивается один из трех адресов:
- tplinklogin.net
- 192.168.0.1
- 192.168.1.1
По умолчанию вход должен быть осуществлен по первому, но иногда он не срабатывает, поэтому перебираются два следующих.
Обратите внимание! В некоторых случаях для настройки придется использовать только «Internet Explorer», т. к. другие браузеры могут некорректно отображать админку или вообще не входить в нее.
Если все было сделано правильно, то появится диалоговое окно в самом браузере, предлагающее ввести «Имя пользователя» и «Пароль». В некоторых случаях поля могут быть подписаны «Login» и «Password». Если в инструкции пользователя не указано иначе, то стандартным именем и паролем является admin.

При успешной авторизации откроется главная страница настроек роутера TP-Link, как видно выше. Для быстрой настройки необходимо перейти в пункт с соответствующим названием и нажать «Далее». В англоязычном интерфейсе пункт называется «Quick Setup».

На следующем этапе предлагается выбор из доступных вариантов подключения. Правильный параметр указан в договоре, который заключен с поставщиком услуг.

В некоторых случаях провайдер указывает статический IP-адрес, который закрепляется за абонентом. При выборе этого пункта админка будет перенаправлена на страницу, которая показана ниже.
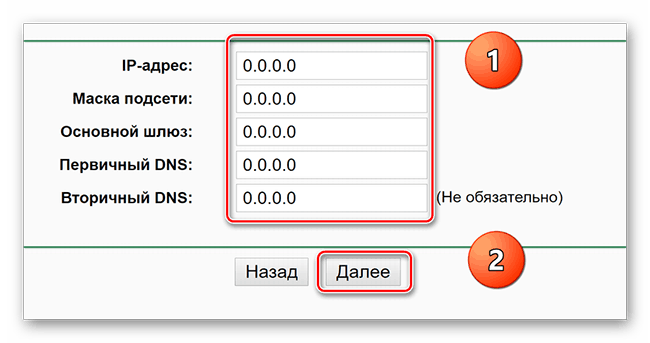
Все поля здесь заполняются согласно указаниям провайдера, который должны быть прописаны в договоре или в приложении к нему. После ввода всех данных осуществляется подтверждение кнопкой «Далее».
На следующем этапе осуществляется настройка беспроводной сети. В блоке отмеченным единицей есть несколько параметров, которые в большинстве случаев можно оставить, как указано на скриншоте. Поле «Имя беспроводной сети» заполняется желаемым названием латинскими буквами. Есть некоторые нюансы:
- «Регион» — устанавливается параметр для той страны, где производится настройка. Если отсутствует, то выбирается та, что находится ближе.
- «Канал» — можно оставить «Авто», тогда прибор будет автоматически подстраиваться в зависимости от свободных каналов. Если точек доступа в округе много, тогда предварительно нужно сделать сканирование соответствующими приложениями и выбрать наименее загруженный канал.
- «Режим» — лучше оставить смешанным, чтобы устройства с разными стандартами беспроводной связи могли подключаться.

Как только беспроводная сеть будет настроена, роутер попросит перезагрузиться и его уже можно использовать.
В некоторых случаях провайдеры предоставляют доступ по технологии DHCP, это также указывается в договоре. При таком раскладе потребуется выбрать в типе соединения «Динамический IP-адрес». Так роутер автоматически получит настройки от поставщика услуг.
На следующем этапе появляется страница, которая показана на скриншоте ниже. Хотя провайдер и предоставляет IP-адрес автоматически, но может присутствовать привязка к MAC-адресу. За основу чаще всего берется MAC-адрес сетевой карты ПК, поэтому роутер со своим адресом не сможет выйти в сеть. В этом случае надо выбрать первый пункт и нажать «Клонировать MAC-адрес», а затем «Далее». После клонирования MAC-адреса производится настройка беспроводной сети, как описано выше и роутер перезагружается.

Совет! Стоит понимать, что MAC-адрес можно клонировать только в том случае, если доступ к роутеру получен по кабелю. В случае входа в админку по беспроводной сети будет скопирован MAC-адрес Wi-Fi адаптера, а не сетевой карты, к которой сделал привязку провайдер.
При выборе других вариантов сетевого подключения осуществляется перенаправление на страницу, пример которой виден на снимке экрана. На ней необходимо заполнить все поля и выбрать конкретные значения для второго блока, как это указано в инструкции от поставщика услуг. Следующие этапы такие же, как было описано выше.

Ручная настройка
В определенных случаях возникает надобность в более тонкой настройке параметров для подключения к оператору услуг. Чтобы выполнить их, на главной странице, после входа на роутер, выберите пункт «Сеть» и подпункт «WAN», как показано на снимке экрана ниже.

Далее можно попробовать воспользоваться автоматическим определением типа подключения при помощи кнопки «Определить». Но чаще всего это не помогает и из выпадающего списка, обозначенного двойкой, выбирается конкретный тип подключения.

Если это тип подключения «PPPoE», тогда дальше будут показаны параметры, отображенные на скриншоте ниже. Заполнение каждого блока ведется согласно документации от провайдера. Если кроме имени пользователя и пароля в договоре ничего не указано, тогда остальные блоки можно настроить, как показано на образце. После завершения необходимо нажать кнопку «Сохранить».
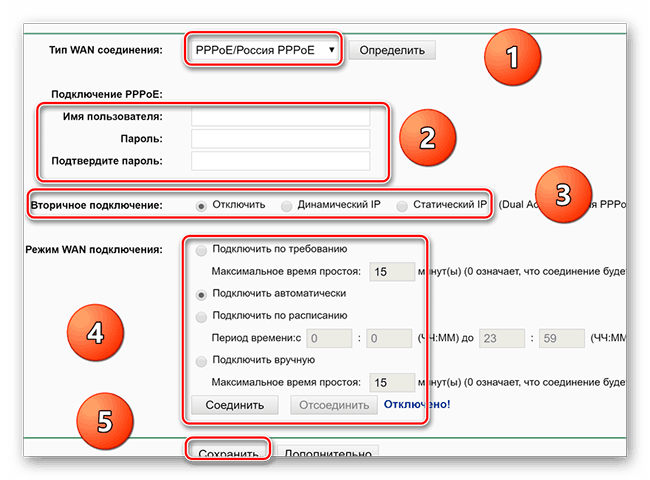
Элемент из списка «BigPond» предназначен для тех, кто живет в Австрии и имеет соответствующего провайдера. Указанный блоки заполняются в согласии с предоставленными от поставщика услуг данными.

Предоставляться услуги могут и по технологии «LT2P». После выбора соответствующего пункта отображаются параметры, которые указаны на снимке ниже. Они заполняются согласно руководству от компании. Если нет дополнительных указаний, тогда вписывается предоставленный логин и пароль, а остальные параметры выставляются, как показано на примере.

Последний тип подключения, доступный в списке, – это «PPTP». Заполнение всех блоков производится по примеру, описанному выше. В каждом случае нажимайте кнопку «Сохранить».

Кроме проведенных настроек, может потребоваться клонирование сетевого адреса, чтобы осуществить его в ручном режиме, в боковом меню админки выберите подпункт «Клонировать MAC-адрес» в пункте «Сеть». Там происходит все, как и в Quick Setup.
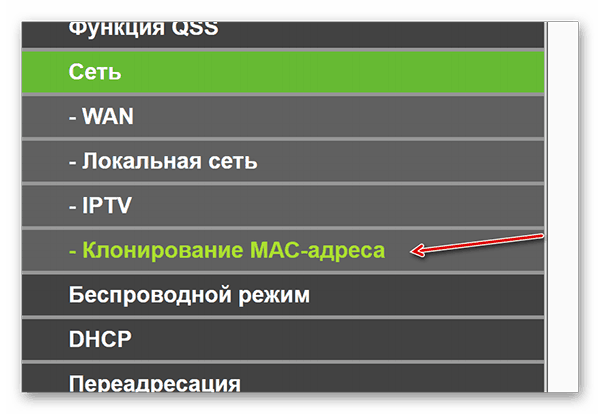
По завершении ввода параметров от провайдера в ручном режиме понадобится задать беспроводную сеть. Чтобы это сделать, нужно перейти в главном меню в строку «Беспроводной режим».

Откроется страница, пример которой виден на снимке ниже.

Первый и второй блоки на этой странице, необходимо заполнить по образцу, приведенному для Quick Setup. Единственным отличием является наличие третьего блока. Первый и второй пункт должны быть отмечены галочкой, чтобы беспроводная сеть и ее имя были доступны устройствам. Третий пункт «Включить WDS» может быть оставлен по желанию. Он отвечает за автоматическое подключение других приборов к беспроводной сети с использованием специальной клавиши, которая есть на заднем торце роутера.
Совет! Специалисты рекомендуют не ставить галочку на пункте «Включить WDS» и всегда подключаться вручную с указанием пароля. Объясняется это простотой взлома данного протокола злоумышленником, который в результате может получить личные данные всех, кто будет подключен к этому Wi-Fi.
Беспроводная сеть должна быть защищена, поэтому в параметрах безопасности на той же странице активируйте «WPA-Personal/WPA2-Personal». Поле «Версия» ставится, как показано на примере. В списке «Шифрование» можно все оставить без изменений или выбрать смешанный тип, т.к. некоторые устройства могут не поддерживать определенный тип шифрования. Поле «Пароль PSK» заполняется желаемым паролем для беспроводной сети. По завершении процесса нажмите «Сохранить».

Когда все параметры внесены и сохранены, нужна перезагрузка роутера, чтобы они вступили в силу. Для этого потребуется в основном меню, которое находится слева на странице, выбрать параметр «Системные инструменты» и подпункт «Перезагрузка», как видно на примере ниже.

Далее будет отображена всего одна кнопка «Перезагрузка», которую и требуется нажать. Пойдет перезагрузка с прогресс-баром. Через минуту или менее можно использовать устройство в штатном режиме.

Заключение
Если настройка подобного устройства выполняется впервые, то это может занять определенное время. Лучше не спешить и делать все постепенно. Если после перезагрузки доступ к интернету не появился, то необходимо перепроверить правильность введенных данных или получить дополнительные указания от поставщика услуг.
Добавить комментарий