Удаляем драйвер видеокарты

Корректная работа видеокарты невозможна без соответствующего программного обеспечения, которое показывает системе, каким именно образом она должна обращаться к адаптеру. В большинстве случаев с обновлением и установкой новых версий драйверов все проходит гладко, но бывают ситуации, когда без предварительного удаления драйвера старой версии невозможно установить обновленный.
Способы удаления драйвера видеокарты
Удалить старый драйвер видеокарты можно несколькими способами. Наиболее эффективным является использование стороннего программного обеспечения. В операционной системе Windows доступны и стандартные методы. В статье будут рассмотрены оба варианта, а вы подберите наиболее подходящий и воспользуйтесь им.
Рекомендуем заранее скачать новый драйвер для графического адаптера, который будет установлен в дальнейшем.
Способ 1: Display Driver Uninstaller (DDU)
Использование этого программного обеспечения является предпочтительным. Причина заключается в том, что оно одинаково корректно работает с устройствами от NVIDIA, AMD и Intel. При этом программа удаляет все «хвосты», которые могут оставить драйвера в системе. В некоторых случаях после удаления программного обеспечения стандартным методом остаются дополнительные приложения, которые автоматически скачивают удаленные элементы и восстанавливают их в системе. Скачать DDU можно с официальной страницы разработчика.
Скачать Display Driver Uninstaller с официального сайта
- Пройдя по ссылке, опуститесь вниз страницы, чтобы увидеть блок со ссылками для загрузки. Он выглядит так, как показано на скриншоте. Каждая из ссылок подходит для загрузки, поскольку все они являются зеркалами для ускорения скачивания в зависимости от ближайшего расположения к той или иной стране.
- По завершении скачивания распакуйте архив, используя подходящие для этого программы, например, WinRAR или 7zip.
- В папке можно будет найти два элемента. Один из них является исполняемым файлом, а второй представляет собой папку с дополнительными файлами, которые требуются для нормального функционирования приложения. После запуска исполняемого файла отобразится диалоговое окно.
- Клавиша, которая отмечена единицей, позволяет задать место, куда будет осуществляться распаковка программы для запуска. Выбрав место на диске, нажмите кнопку «Extract» под цифрой два. Начнется процесс распаковки самой программы.
- В той папке, куда приложение распаковывалось из первого архива, появится больше файлов, список которых показан на скриншоте ниже. Из этого списка потребуется файл, который выделен стрелкой. Его необходимо запустить двойным кликом левой кнопкой мыши.
- Откроется диалоговое окно, которое предупреждает, что работать с программой лучше в безопасном режиме. На самом деле это требование не является обязательным, и она прекрасно справляется со своими задачами в обычном режиме, поэтому можно просто нажать кнопку «OK».
- Дальше появится основное окно, которое и требуется для работы. Первым делом выберите производителя видеокарты, драйвер которой необходимо удалить. Сделать это можно, указав соответствующий пункт из выпадающего списка, который находится справа и показан на скриншоте.
- Далее нажмите кнопку, которая выделена на скриншоте. Начнется процесс удаления драйвера, после чего ПК или ноутбук перезагрузится. После запуска в систему разрешение дисплея будет неправильным, оно изменится после установки свежего программного обеспечения для конкретного видеоадаптера. Если DDU больше не нужен, то его можно удалить вместе с папкой, куда он распаковался.

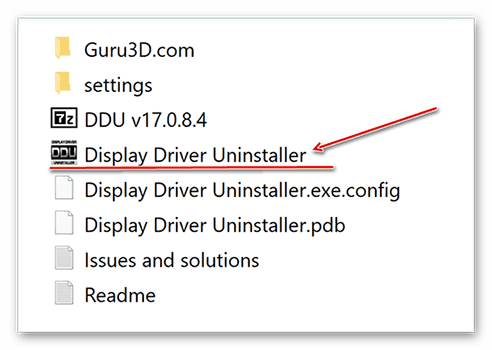


Обратите внимание! В некоторых ПК или ноутбуках может быть установлено две видеокарты от различных производителей. Одна из них является встроенной в процессор, а вторая – дискретной.

Способ 2: CCleaner
Если глобальная чистка не требуется, тогда удаление драйвера можно произвести с использованием вспомогательных программ, например, CCleaner. Скачать его можно с официального сайта, выбрав на странице пункт, указанный на скриншоте ниже.
Скачать CCleaner с официального сайта
- Установка скачанной программы осуществляется стандартным методом, где в диалоговых окнах достаточно нажимать кнопку «Next».
- В запущенном CCleaner необходимо выбрать пункт «Tools/Инструменты» и перейти в меню «Uninstall/Удаление».
- В списке программ, который появится правее, найдите пункты, отвечающие за драйвера видеоадаптера. Определить их можно по названию соответствующего производителя в заголовке, а также по словам и словосочетаниям «Графический драйвер», «Graphics», «Processor Graphics».
- Выделите один из пунктов левой кнопкой мыши и нажать на кнопку «Uninstall». Запустится процесс удаления программного обеспечения, после чего необходимо будет выполнить перезагрузку.



Совет! Удалить потребуется все приложения, которые тем или иным образом связаны с графическим драйвером адаптера, чтобы была возможность осуществить установку заново без возникновения проблем.
Способ 3: Стандартный метод Windows
Удаление приложений, связанных с драйверами видеоадаптера, можно осуществить стандартными средствами Windows. Первый способ заключается в использовании встроенного диспетчера приложений. Получить к нему доступ можно через «Панель управления», запустив «Просмотр и удаление программ» (Windows 7) и «Удаление программы» (Windows 10).
- Откроется окно, которое схоже с тем, что описывалось для CCleaner. Это будет список всех установленных приложений, в котором потребуется отыскать необходимые для удаления по алгоритму, упомянутому выше.
- Как только файлы будут найдены, выделите их поочередно и нажмите на кнопку «Удалить/Изменить», которая появится выше.
- После этого проследуйте по всем шагам помощника и выполните перезагрузку.


Еще одним стандартным вариантом, который может быть использован для удаления графического драйвера, является «Диспетчер устройств». Чтобы его вызвать, зажмите на клавиатуре сочетание клавиш «Win + R». Появится окошко, которое показано ниже.
- В поле введите команду
devmgmt.mscи нажмите «OK». - В появившемся окне потребуется пункт «Видеоадаптеры», который необходимо развернуть двойным нажатием ЛКМ. Отобразится список всех доступных видеокарт в сборке.
- Чтобы удалить конкретное устройство, кликните по нему правой кнопкой мыши, вызвав тем самым контекстное меню. В нем используйте пункт «Удалить устройство».
- Следующим шагом отобразится диалоговое окно, в котором следует поставить галочку в отмеченному пункте и нажать кнопку «Удалить».



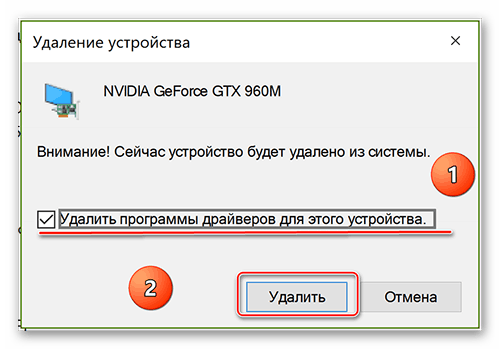
Как видно, процесс удаления программного обеспечения, связанного с видеоадаптерами, может быть довольно нетривиальным. В некоторых случаях можно воспользоваться стандартными доступными методами операционной системы, но их эффективность чаще всего страдает в сравнении с решениями от сторонних разработчиков.
Добавить комментарий